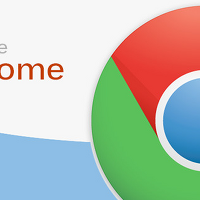안녕하세요. 매사정(매우 사소한 정보) 입니다. 오늘은 제 4년된 USB가 용량 인식이 이상으로 USB 포맷을 하려고 시도하다가 간만에 포맷 하다보니 포맷 형식 등이 기억이 안나서 검색을 해보다가 기왕이면 블로그에 포스팅해두면 두고두고 볼 수도 있고 또 저같은 분들에게 좋은 정보가 될까 하여 공유 하려 합니다.
우선 포맷할 제 8기가 USB입니다. 보기에도 세월의 흔적이 느껴지죠? ㅎㅎ 아주 오래전에 핸드폰 케이스에 끼워서 가지고 다닐 수 있는 기능(?) 때문에 구입해서 케이스는 없어지고 USB는 지금도 아주 유용하게 잘 쓰고 있었는데 얼마 전부터 USB 용량 인식이 이상하게 8GB가 아닌 모든 파일을 지워도 3.14GB 만 사용할 수 있게 되어 윈도우에서 빠른 포맷을 하려 했는데,
파일 시스템 이란 부분에 3가지 형식 중 하나를 고르게끔 되어있었습니다. 자주 포맷을 하는게 아니다보니 바로 이부분에서 헷갈려서 검색을 시작하게 되었죠.. 그럼 하나하나 간단 하게 알아볼까요?
NTFS
최대 256TB까지 지원이 되고 파일하나의 사이즈는 16TB까지 지원이 되기때문에 4GB이하의 파일까지만 지원되는 FAT32의 포맷 형식보다 훨씬 유리한 조건이지만, 윈도우에 최적화된 포맷 형식으로 다른 운영체제에서는 인식이 안됩니다. 예를 들면 맥OS나 또는 디카, 블랙박스, 네비게이션 등에서도 인식오류 등의 문제를 일으킬 수 있습니다. 만약 Windows OS에서만 사용할 USB라면 NTFS 형식이 좋겠죠?
FAT32
예전에 많이 사용하던 방식으로 4GB이하의 파일까지만 이동 및 복사 등 작업이 가능합니다. 예를 들어 6GB의 용량을 가진 파일은 이동이나 복사가 불가합니다. 즉, 요즘 같이 동영상이나 이미지의 용량이 높아진 시대에서는 사실 잘 사용하지 않는 편이 좋겠네요.
exFAT
바로 위 두가지의 장점만을 모아 개발한 형식입니다. exFAT 형식은 512TB까지 지원을 하며 대부분의 OS 및 기기에서도 지원을 하기때문에 매우 좋지만 불행히도 안정성이 떨어진다는 단점이 있습니다. 예를 들면 USB가 사용중일때, "메모리를 안전하게 제거"하지 않고 그냥 바로 기기에서 빼버린다든지 하면 USB에 있는 파일이 삭제된다거나 후에 인식오류가 될 수 있는 확률이 높다고 하네요.
전문적인 용어는 제외하고 최대한 제가 알아보기 쉽게 정리해봤습니다. 저는 MAC OS와 WINDOWS OS를 같이 쓰기때문에 exFAT 형식으로 포맷을 진행할 예정입니다. (안정성이 떨어진다고 하니 제거할땐 반드시 USB 메모리의 읽기 및 쓰기가 종료된 후에 제거하는 등 조심해서 잘 써야겠네요)
본인에게 맞는 파일 시스템을 선택한 USB 드라이브 명을 입력해주고 빠른 포맷을 체크한 뒤에 시작을 눌러 포맷을 시작합니다. 그럼 용량에 따라 몇초 - 몇분 뒤 아래와 같은 경고창이 뜨면 포맷이 완료된 것입니다. (당연히 포맷을 하게되면 모든 파일이 삭제됩니다)
exFAT형식으로 포맷을 완료했습니다. 다행히 다시 7.46GB 용량을 사용할 수 있게 되었네요. 이상으로 USB 포맷 형식 / 방법에 대한 포스팅을 마치겠습니다. 다음에는 더욱 유용한 포스팅으로 찾아뵙겠습니다. 뿅!!
관련글
2017/07/17 - [정보모음 :)/IT 정보] - 메인보드 확인법 따라하면 30초 ok
2015/11/01 - [정보모음 :)/잡다한 정보] - 정보모음 : 맥으로 아이폰 사진 옮기기
'정보모음 :) > IT 정보' 카테고리의 다른 글
| 팟캐스트 듣는법! PC, 모바일 가장 쉽게, 이걸로 끝! (0) | 2019.01.08 |
|---|---|
| 통화 자동녹음 하는 가장 간편한 방법! (Feat.T전화) (0) | 2017.08.23 |
| 안쓰는 사이트 탈퇴 / e프라이버시 클린서비스 ★ 완벽정리 (0) | 2017.08.08 |
| 크롬 우클릭 해제 / 복사금지 해제 / 드래그 해제 방법 ★ 무설치 꿀팁 (0) | 2017.08.04 |
| 맥북 배터리 사이클 이란? / 확인방법 및 최대사이클 수 (0) | 2017.08.03 |
| 메인보드 확인법 따라하면 30초 ok (0) | 2017.07.17 |